当ブログにお越しいただき、誠にありがとございます。
今回はYouTube管理画面からチャンネル登録のアノテーションボタンを作る方法の紹介をします。
YouTubeに動画をアップロードしたのであれば、動画の中にアノテーションボタンを設置しましょう。
アノテーションとはアップロードした動画の中にコメントやメモ、リンクなどをテキスト記載することができる機能。
動画の終盤にアノテーションを設置することができます。
アノテーションを利用することで、チャンネル登録や別の動画リストなどへスムーズに誘導することができるんです。
今回はチャンネル登録のアノテーションボタン作成方法について説明。
アノテーション画面は終了
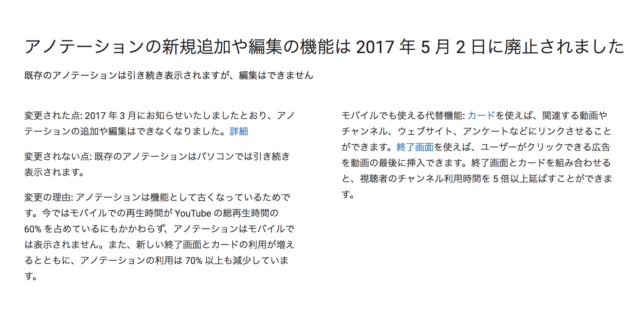
2017年5月を持ってアノテショーン機能は廃止されました。
理由はスマートフォンでの利用が多いYouTubeではアノテーションが表示されないとのこと。
アノテーションの代替えの「カード」を利用を促しています。
以下に紹介する機能は厳密にはアノテーションではなく「終了画面」のチャンネル登録を促すボタンや次の動画が画面に表示されるというもの。
チャンネル登録者数を増やしたい方や再生回数を増やしたい方には非常に重要な機能です。
YouTubeで自分のチャンネル登録のアノテーションボタンを作る方法
動画をアップロードしたアカウントでYouTubeにログインします。
右上のアイコンからクリエイターツールをクリック。
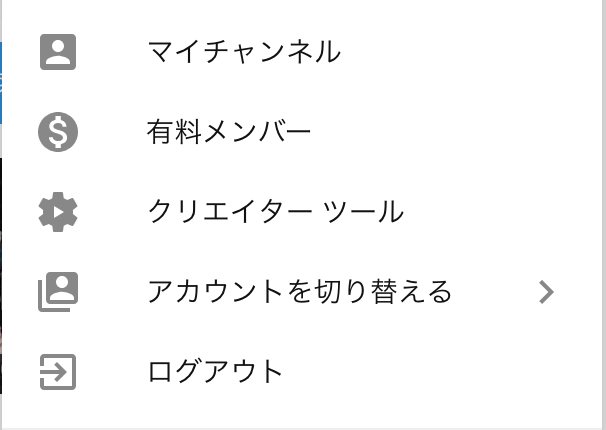
左側の『動画の管理』をクリック。
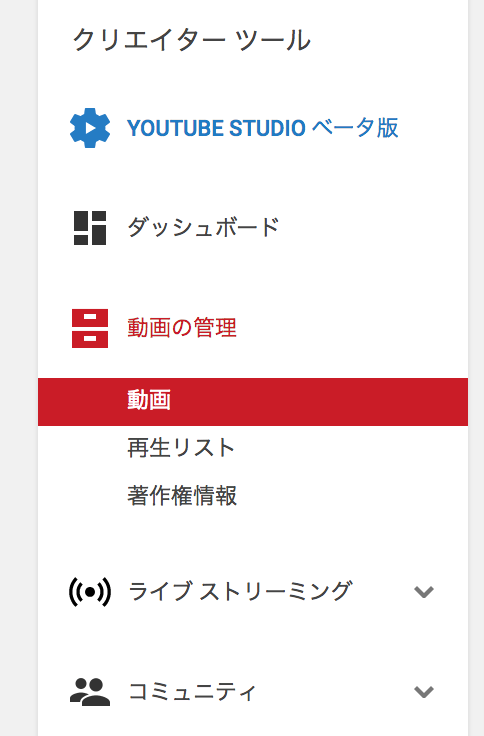
対象の動画の『編集』をクリックします。
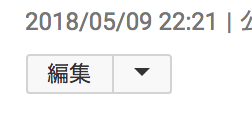
左から4つ目の『終了画面とアノテーション』タブをクリックします。

したの画面がアノテーション画面です。
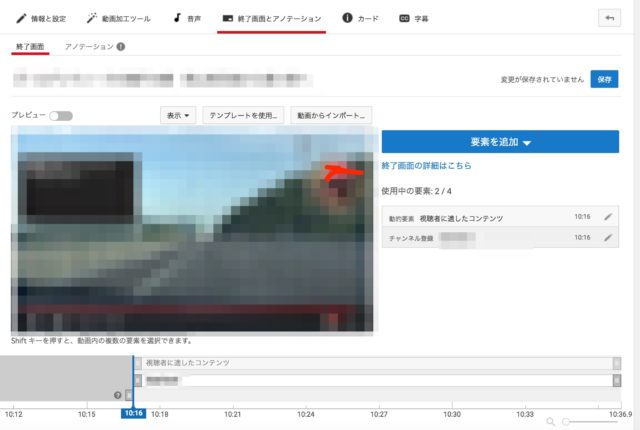
- テンプレートを使用
- 動画からインポート
- 要素を追加
上記画面の3つからアノテーションを挿入することができます。
テンプレートを使用
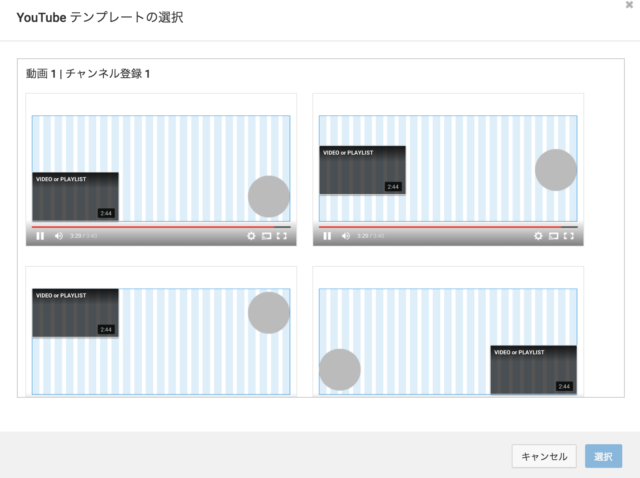
「アイコン」と「次の動画」挿入できます。
4つのパターンからチャンネル登録を促すボタンを自由に動かすことが可能です。
動画からインポート
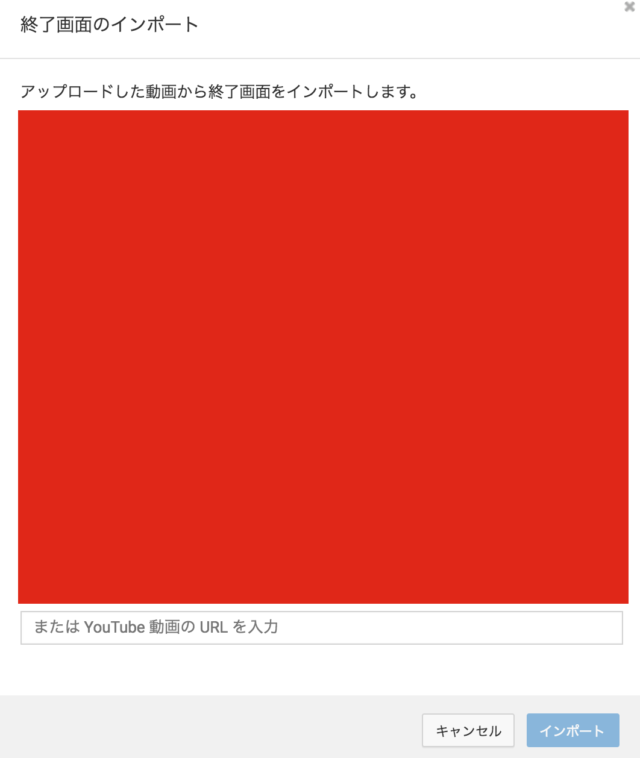
自分のお気に入りやオススメの動画を動画終了間近に表示することができる機能。
要素を追加
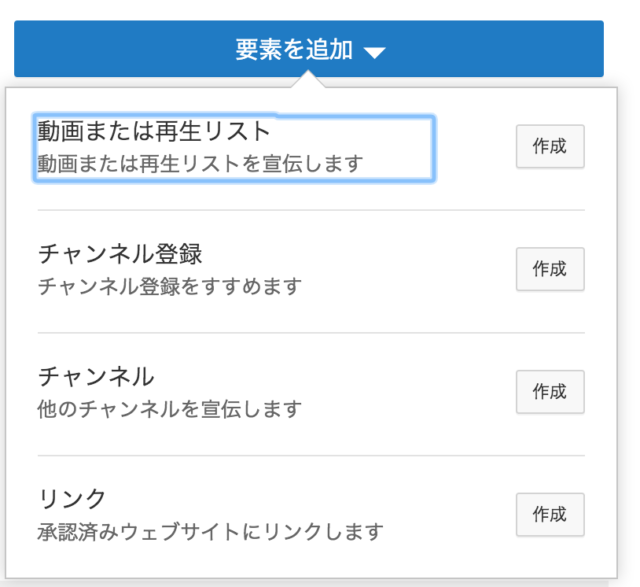
- 動画または再生リスト
- チャンネル登録
- チャンネル
- リンク
以上の4つを作成することが可能です。
今回のテーマはチャンネル登録者数を増やす方法です。
「チャンネル登録者」以外にも動画やウェブサイトやブログを持っている方は「リンク」がおすすめです。
複数チャンネルを運営している場合は3番目の「チャンネル」がおすすめ。
最後にアノテーションボタンを表示させる時間をカーソルで調整できます。
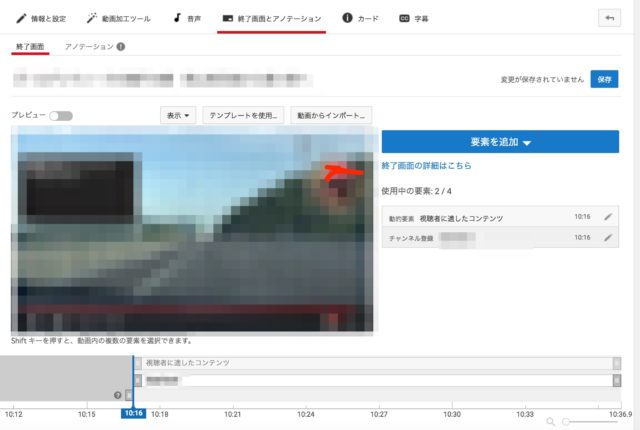
上記が終了したら「保存」をクリックして終了です。
まとめ
YouTubeでチャンネル登録はアクセスを集めるための非常に重要なポイントです。
動画の最後に「終了画面」機能を使って効果的に表示させてください。
以上YouTubeでチャンネル登録の終了画面でアノテーションボタンを作る方法に関する記事でした。
次回はアノテーション代替えの「カード」の使い方について紹介したいと考えています。
最後までお付き合いいただき、まことにありがとうございます。


