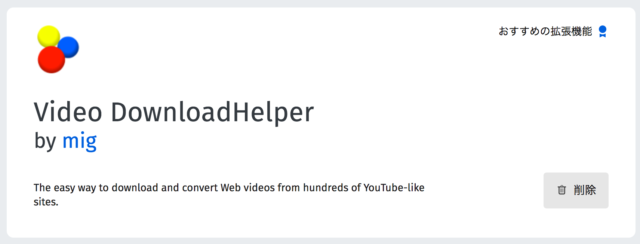
以前は気軽にYouTube動画のダウンロード。
2018年11月に導入されたYouTubeプレミアムで、オフラインで動画も見れるようになりました。
しかしYouTubeプレミアムに入っていない人にとっては堂がをダウンロードするのが一番早いのではないでしょうか?
ということで「FireFox」と「Google Chrome」のブラウザで使える、非常にオススメな拡張機能(アドオン)「Video Download Helper」のご紹介します。
VideoDownloadHelperはYoutubeだけでなく「ニコニコ動画」「FC2動画」「Dailymotion」など多くの動画共有サイトに対応しており、どんな動画でもダウンロードできてしまう便利なアドオンなんです。
(一部の動画はダウンロードできない時もあるんですが、ほとんどの動画はダウンロード可能)
いつの頃からかわかりませんが「VideoDownloadHelper」のアイコンが表示されなくなってしまいました。
調べるとコンパニオンアプリのインストールが必須となっていることがわかりました。
コンパニオンアプリの詳細についてはのちほど解説します。
VideoDownloadHelper(FireFox版)インストールと使い方について解説します。
(Google Chromeについても使い方はほぼ同じです。この記事を参考にしてください。)
VideoDownloadHelperをインストール
FireFoxのVideoDownloadHelperページを開きます。
VideoDownloadHelperのページを開き、右下にある青いボタンの「+ Firefox へ追加」をクリック。(上記はインストール済みの画像)
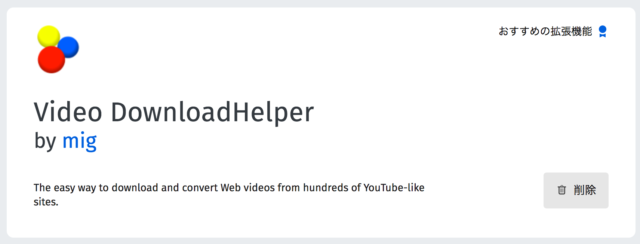
追加ボタンを押すとURLの下に確認画面が表示されます。
「追加」ボタンをクリック。
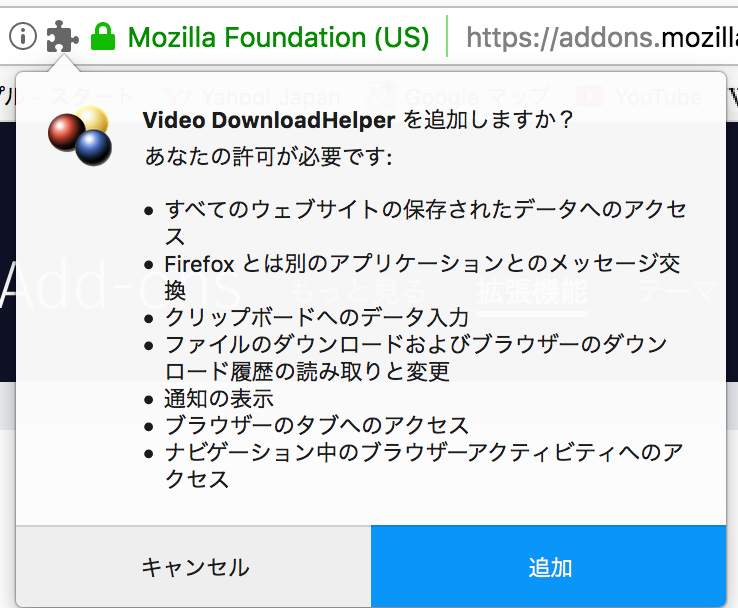
これでFirefoxに「VideoDownloadHelper」のアドオンが追加されました。
ブラウザメニューからアドオン画面へ移動します。
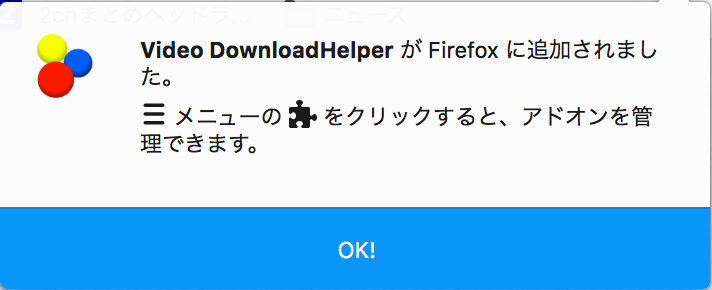
Firefoxブラウザの右上にある「≡」から「アドオン」を選択して開きます。
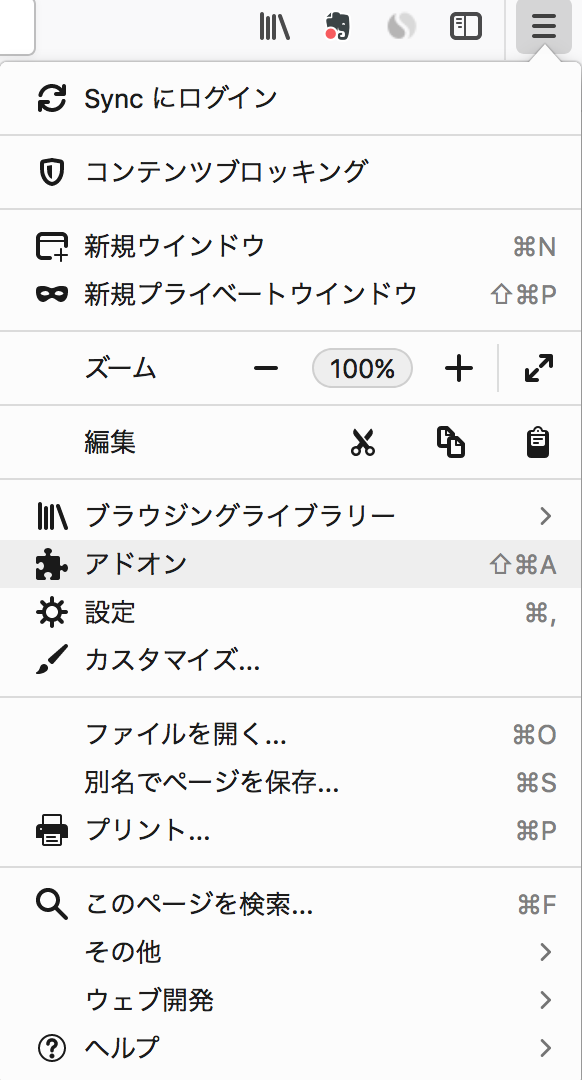
Firefoxの拡張機能ページに「VideoDownloadHelper」のアドオンが追加されていれば、無事インストールは完了。
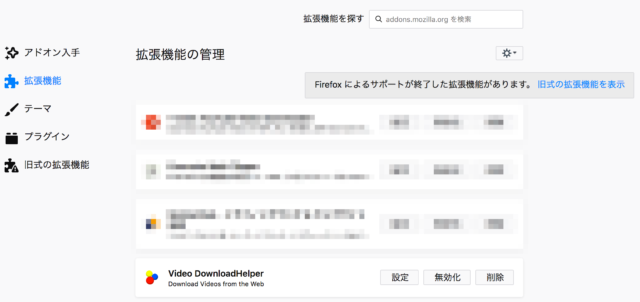
VideoDownloadHelperの設定
次は設定について説明します。
先ほどのの拡張機能ページから「VideoDownloadHelper」の設定ボタンをクリック。
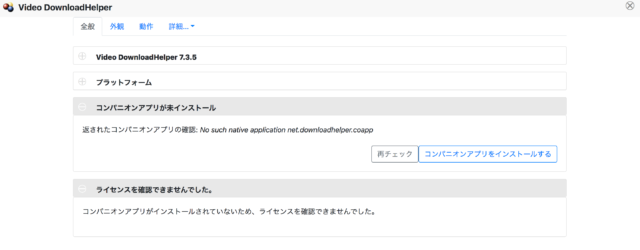
するとVideoDownloadHelperの設定画面がでてきて、「全般」「外観」「動作」「詳細」の4つの設定があります。
以下の項は4つのタブについて説明です。
全般設定
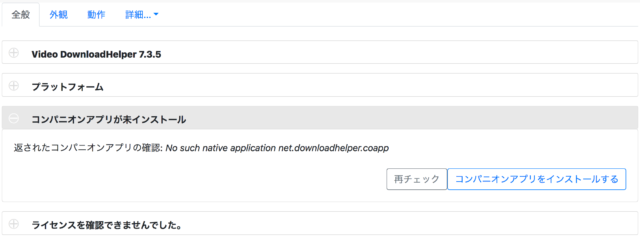
全般のタブでは、「コンパニオンアプリ」と「ライセンス」が重要な項目になります。

「コンパニオンアプリをインストールする」をクリックします。
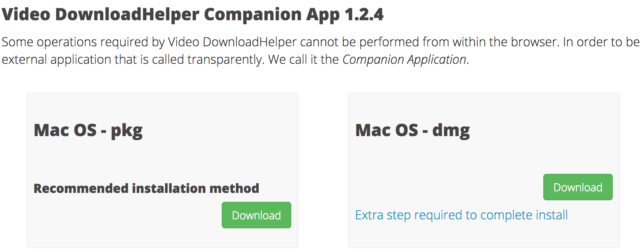
Macの場合は上記のような画面に切り替わります。
左側の「Mac OS-pkg」のフォルダをダウンロードをクリックします。
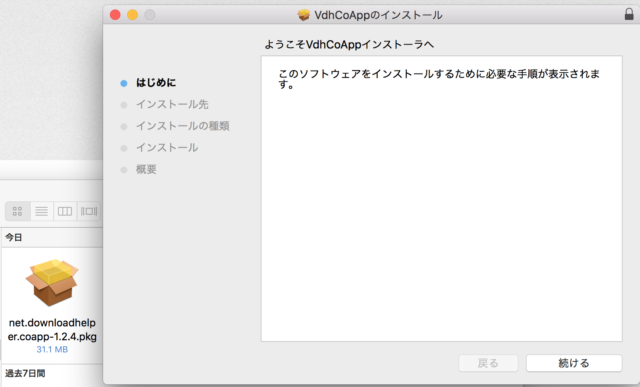
手順通りにインストール作業を行います。
「続ける」をクリック。
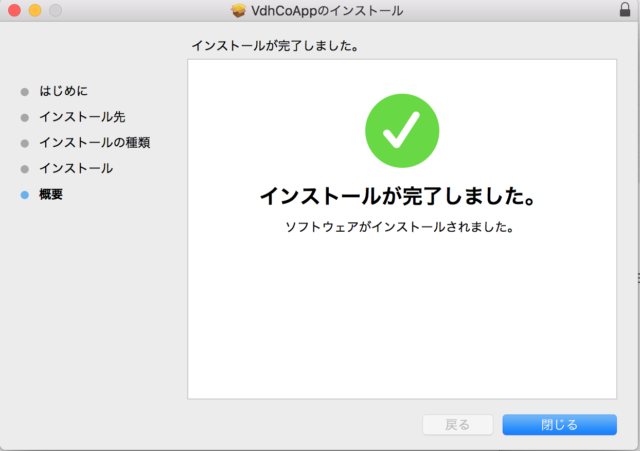
「インストール先」「インストールの種類」「インストール」「概要」の項目を進めてインストールを行います。

「インストールが完了しました」と出た後で全般画面を見ると「コンパニオンアプリがインストール済み」に変わりました。
上記でも説明したように、「コンパニオンアプリ」のインストールは必須になってきます。
すでにインストール済みの場合は上記のような設定方法が必要ですが、一度「Video Downloadhelper」を削除し、インストールし直すとコンパニオンアプリが自動的にインストールされています。
これはまた別記事にて紹介したいと思います。
またライセンスを取得しないとダウンロードした動画の左上にQRコードの宣伝が付いてしまいます。
以前のバージョンはQRコードは入りませんでした。
バージョンアップ後にQRコードが入るようになってしまいました。
QRコードを無くしたいという場合は、ライセンスを購入する必要があります。

ライセンスを購入する場合は、設定画面から購入画面へ移動することができます。
※ライセンスを購入する際はクレジットカードが必要なので、まだカードをお持ちでない方はこちらの『楽天カード』に登録を済ませておくと便利です。
外観設定
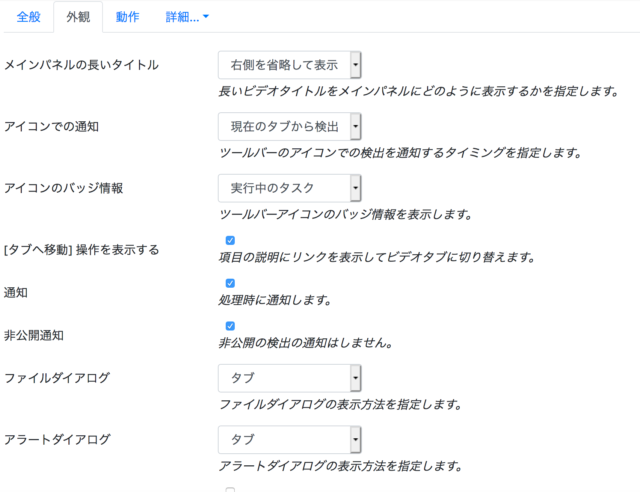
次は外観タブです。
外観タブについては既定値のままでOKです。
動作設定
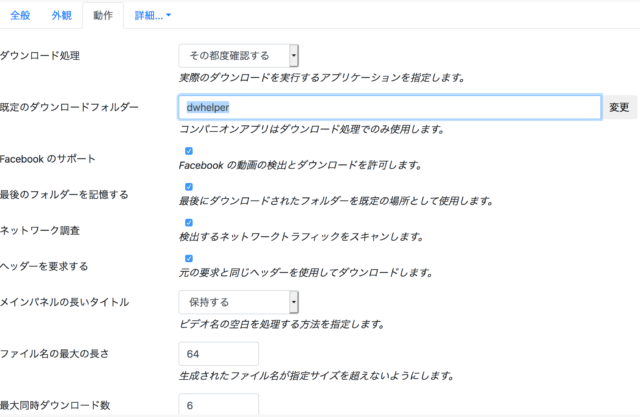
3つ目は動作のタブ。
動作タブでの設定では、ダウンロード処理と既定のダウンロードフォルダ設定を行います。
まずダウンロード処理については、初期設定が「ブラウザー」になっていると思われます。
コンパニオンアプリをインストールした後はドロップダウンメニューで「コンパニオンアプリ」を選択しておけばいいです。

次に既定のダウンロードフォルダの変更を行います。
既定値が「dwhelper」になっていますね。
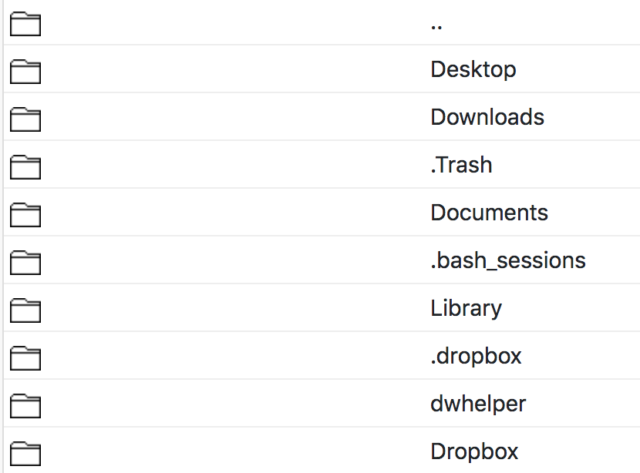
「規定のダウンロードフォルダー」の横の「設定」をクリックすると上記のような画面に移動します。
ダウンロード先をデスクトップやダウンロード、Dropdoxなどよく使用する、分かりやすい場所に設定変更しておくと便利です。
もちろんそのままでも問題ありません。
詳細設定
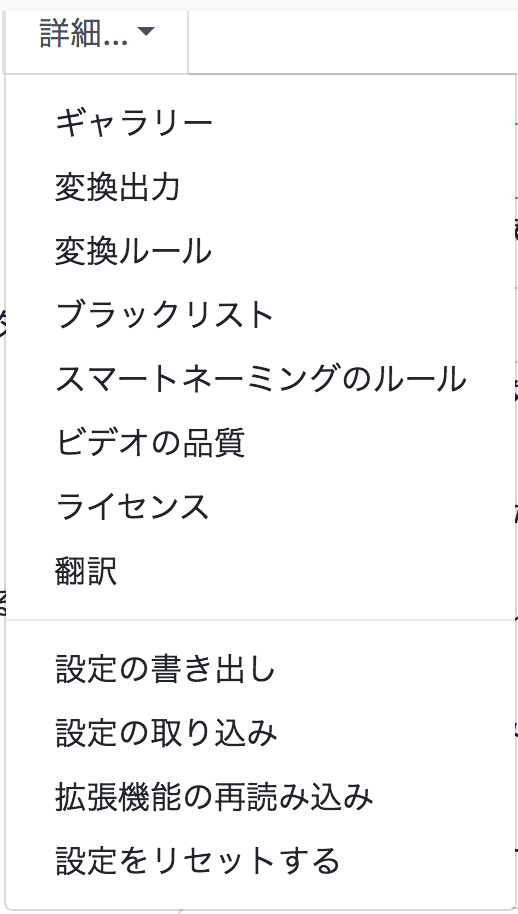
最後の詳細タブの設定は変更なし。
VideoDownloadHelperの使い方
FirefoxのブラウザからYouTubeへ移動し、動画を再生します。

ブラウザの右上にチェリーの様なマークのアイコンをクリック。
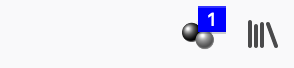
ちなみにYouTube以外の動画もダウンロードできますが、ダウンロード不可能なサイトではアイコンが白黒、ダウンロード可能なサイトでは赤と青と黄色のカラーになっています。
試しに一番上にある、「ADP」という文字が付いた動画ファイルをダウンロード。
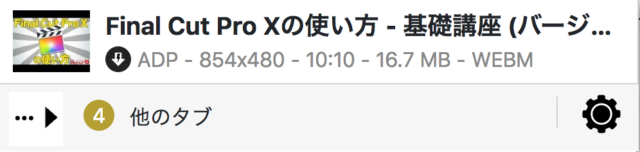
下にあるパーセンテージが100%になるまで、しばらくの間待ちます。
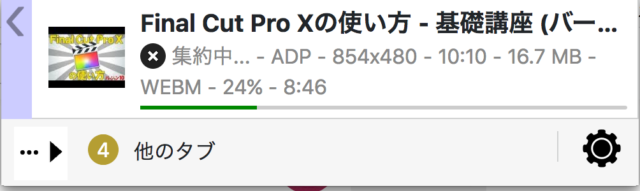
再生時間にもよりますが、かなり時間がかかるのが難点です。
ADPと付いた動画ファイルをダウンロードすると上記でも説明したように、動画の左上にQRコードがついてしまいます。
画面右上にQRコードが表示されます。

QRコードを取り除きたい場合は「ライセンスを取得」する必要があります。
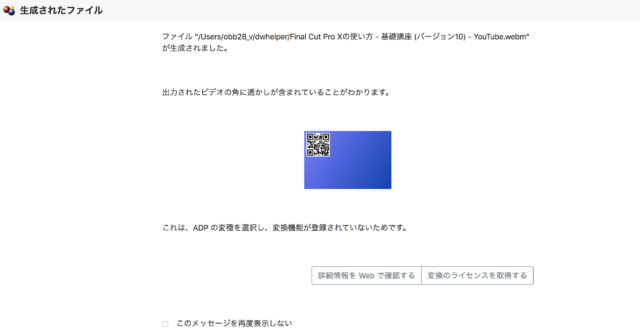
今後このページが開かないように、下にある「このメッセージを再度表示しない」というチェックボックスにチェックを入れておくと良いです。
もし動画の質やサイズを気にしないという場合は、「ADP」動画の下にある普通の動画ファイルをダウンロードしてください。
普通の動画ファイルでダウンロードした動画は画質やサイズがかなり劣ってしまいますが、この様に左上にQRコードが表示されなくなります。
動画はやはり高画質でしっかりしたものを見たいので、ライセンスの購入をオススメします。
まとめ
以上で「VideoDownloadHelper」についての基本的な説明は終わりです。
VideoDownloadHelperがあれば、どんな動画でもすぐにダウンロードできます。
ブラウザに導入しておきたいアドオンの一つです。
動画のダウンロードをしておけば、ネットが繋がっていないオフラインでも楽しめます。
ぜひVideoDownloadHelperをブラウザに入れて色々ダウンロードしちゃってください。
アニメや映画などの著作権がある動画をダウンロードすることは違法です。
ダウンロードしてもいい動画も限られています。
興味があれば試してみてください。
そして満足したら削除してくださいね。
追記
Video Downloadhelperが使えない、メニューバーにアイコンが出ない対処方法については別記事にて紹介します。

