Final Cut Pro X モザイクをかける方法

Final Cut Pro Xで動画に見せたくない部分があるときにはモザイクを挿入します。
モザイクをかける方法は以下の通り。
プロジェクトを作成します。
プロジェクト内(下の段)にドラッグ&ドロップ。
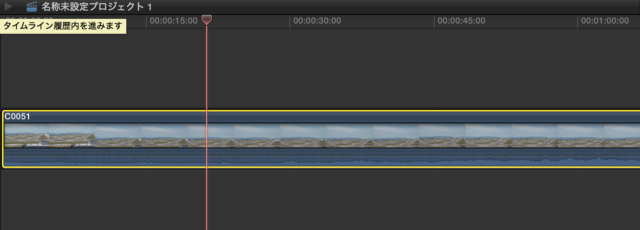
次にMacのメニューバーにある【ウィンドウ】→【メディアブラウザ】→【エフェクト】の順に選択します。
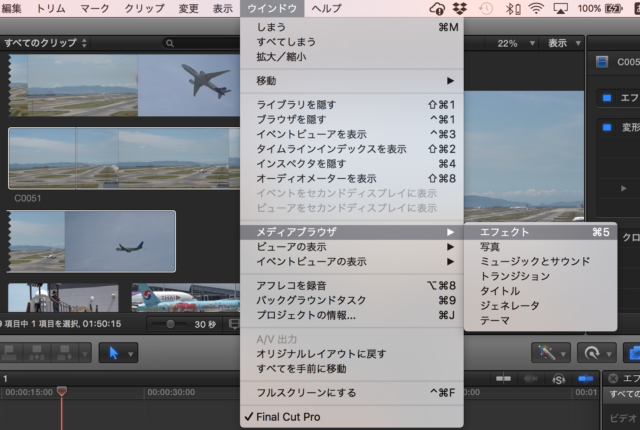
【エフェクト】内にある「スタイライズ」を選択し、右側のサイドバーから「センサー」を選択。
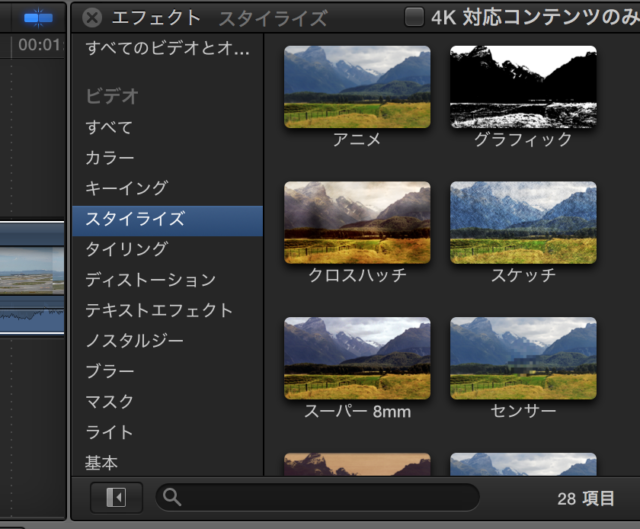
この「センサー」をプロジェクト内にある動画にドラッグ&ドロップします。
すると動画のプレビュー画面(下画面右上側)に円形のモザイクが表示されます。
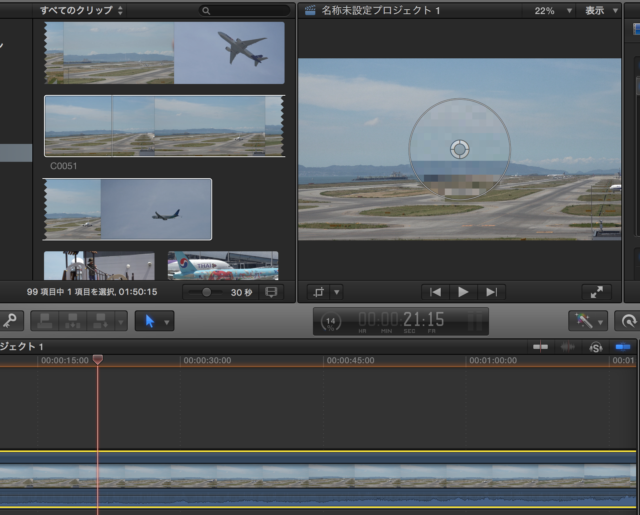
あとはモザイクの位置と大きさを変更するだけでOK!
モザイクの位置を変更したい時は、円の中心部分を選択した状態で、モザイクをかけたい部分にドラッグ&ドロップ。
モザイクの大きさを変更したい場合は「センサー」の円の外側部分を選択。
円を外側に広げるようにするだけでモザイクが大きくなります。
逆に円を内側に狭めるようにするとモザイクが小さくなります。
Final Cut Pro X モザイクを追従する手順
動画を見せたくない部分、モザイクをかけたい被写体が動く(モザイクから外れてしまう)場合もあるんですね。
そういう場合に役立つ「追いかけるようにモザイクをかける」モザイク追従の方法・手順について紹介します。
前項の、モザイクのかけ方の続きになります。
円の中心部分を選択した状態でモザイクをかけたい部分にドラッグ&ドロップ。
そして画面右上の「center」の右側のボタンをクリック。
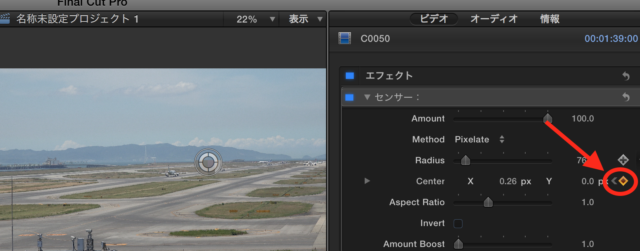
そして矢印やスペースでコマを微妙に動かし、モザイクをかける被写体がはみ出たら、モザイクを被写体に移動します。
コツは一コマづつ丁寧にモザイクを移動させること。
「Radius」は円の大きさ、「Amount」はモザイクの濃淡をそれぞれ変更することができます。
ボタンをクリックすると後はモザイクを移動させるだけで反映されます。
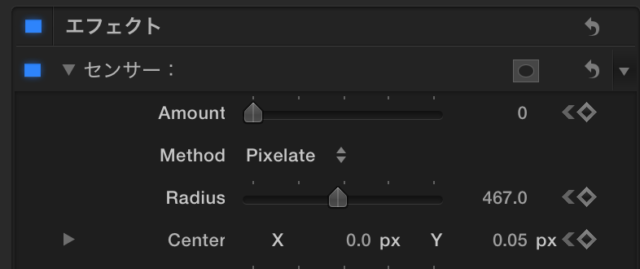
モザイクをだんだん薄くしていくとクイズのようなムービーを作成することも可能です。
まとめ
以上、動画にモザイクをかける方法、モザイクを追従させる方法について紹介しました。
動画をあまり見せたくない部分があったら、ぜひこの方法を参考にしてください!
とても簡単に作業できます!


