当ブログをご覧頂き、誠にありがとうございます。
昨今話題もなっているYouTubeで稼ぐために必要になるチャンネル登録者数の確保。
1人でも多くのチャンネル登録者を得るために何ができるか?
それはチャンネル登録を促す事です。
アノテーションやカードを利用して動画再生中にチャンネル登録を促す方法もあります。その中でも今回は動画の下に出る「説明」にチャンネル登録URLを設置する方法について紹介します。
YouTubeチャンネル登録者URLとは?

YouTubeチャンネル登録URLとはYouTubeのURLの後ろに「channel/チャンネルID」をつけてクリックするだけでチャンネル登録できるというURLです。
これを説明欄に載せておくだけです。
YouTubeチャンネル登録者数URLの作り方
チャンネルIDの確認方法
チャンネル登録用のURLを作るためにチャンネルIDを確認します。
確認方法は以下の通り。
右上のアイコンをクリックし、クリエイターツールをクリック。
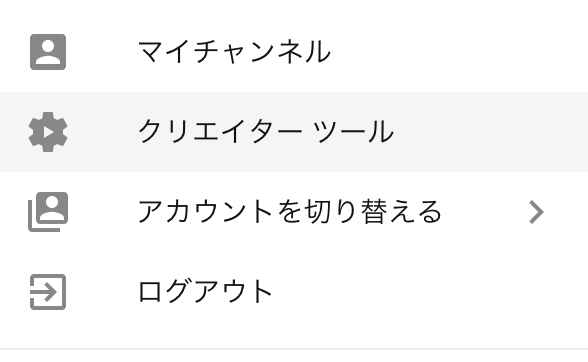
管理画面になったら再度右上のアイコンをクリックし、歯車アイコンを選択します。
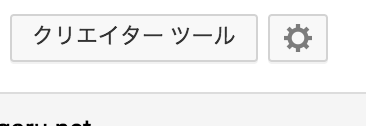
サイドバーの「詳細設定」クリックするとYouTubeユーザーIDの下に
YouTubeチャンネルIDを確認することができます。
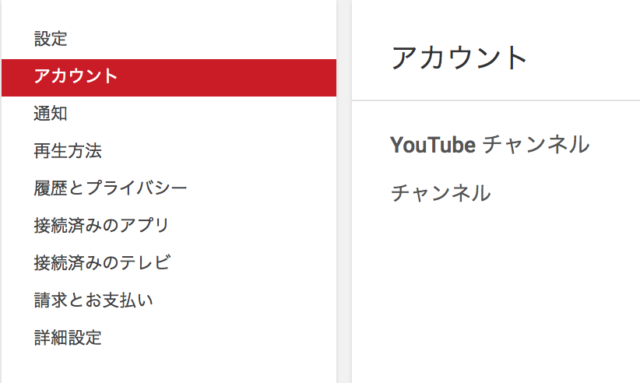
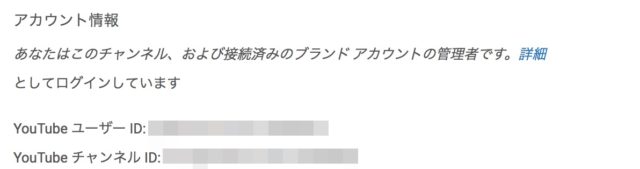
もしくはYouTubeにログインした状態で「マイチャンネル」をクリック。
表示されるURLのhttp://www.youtube.com/channel/~以下の部分がチャンネルID。
こちらの方が簡単にわかりますね。
チャンネルID作成
チャンネルIDを確認したら次はチャンネル登録URLを作成します。
以下のチャンネルID部分に自分のチャンネルIDを入力してください。
http://www.youtube.com/channel/チャンネルID?sub_confirmation=1
これで完了です。
自分のチャンネル画面が表示されます。
YouTubeチャンネル登録URLを表示させる場所
説明欄に貼りつける
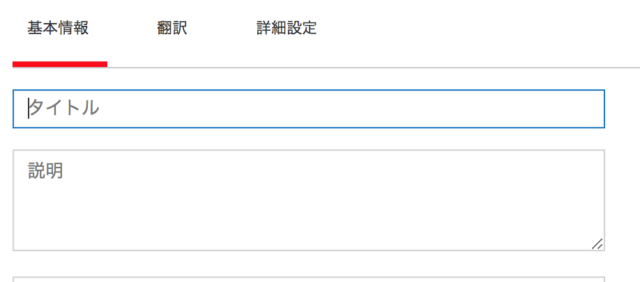
動画投稿の際にタイトルの下の説明にチャンネル登録URLを貼りつけると視聴者の目に留まりやすいです。
そこからチャンネル登録してもらえる確率がない場合と比べてぐっと増えます。
説明文に載せる場合はデフォルト設定で載せておくといちいち貼りつける手間が省けて便利です。
右上のアイコンのクリエイターツール
↓
(サイドバーの)チャンネル
↓
アップロード動画のデフォルト設定
の順に開きます。
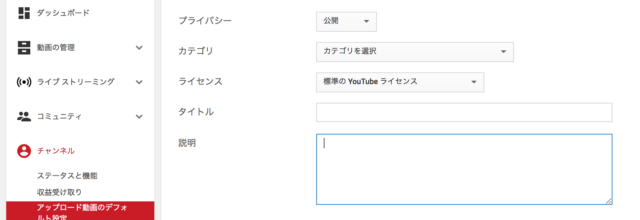
「チャンネル登録お願いします→URL」と文を添えて、短縮したチャンネル登録URLを設置します。
最後に保存をクリック。
新たに動画をアップロードすると、概要欄に自動で挿入されます。
残念ながらアップロード済みの動画には反映されません。
一つ一つ手作業で行う必要があります。
概要に貼りつける

マイチャンネル
↓
概要
概要欄はチャンネルのコンセプト、説明などを記入する部分ですが、ここにもYouTubeチャンネル登録URLを貼り付けておいてもよいです。
ウェブサイト

ブログやウェブサイトを運営している場合はトップページや記事などに貼り付けておくとよいでしょう。
まとめ

チャンネル登録を促してもチャンネル登録者が増えない場合があります。
- 動画、ムービーがタイトルにあっているか?
- 見ている人が楽しいか?
- 役に立っているか?
これが最重要になります。
昨今の人を不快にさせる動画投稿はもってのほか!
人を楽しませるのがムービー、動画です。
たくさんの人に喜んでもらえるような動画を投稿しましょう。
そうすれば自ずとチャンネル登録者が増えていきます。

